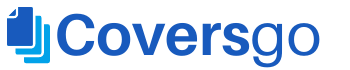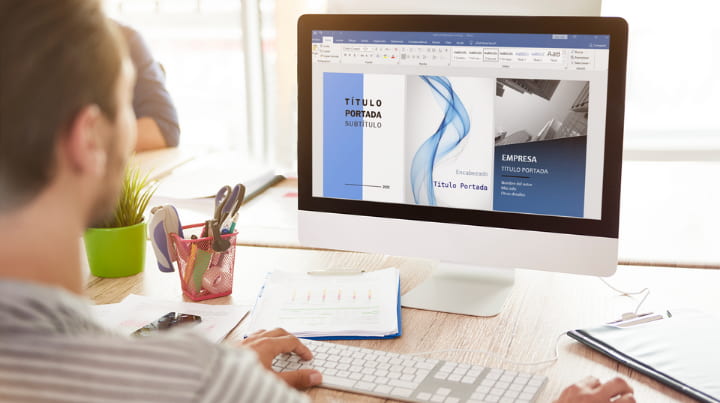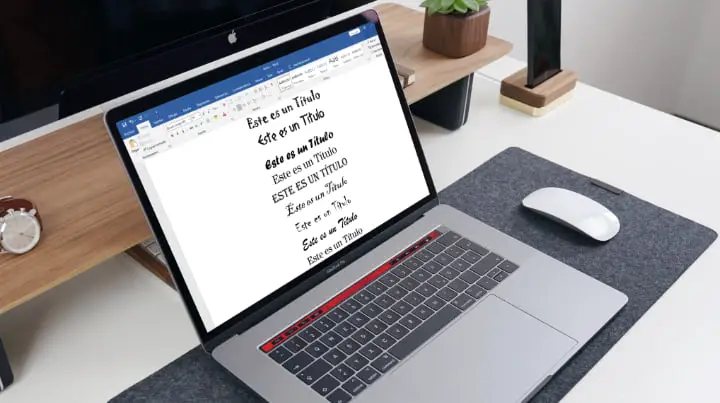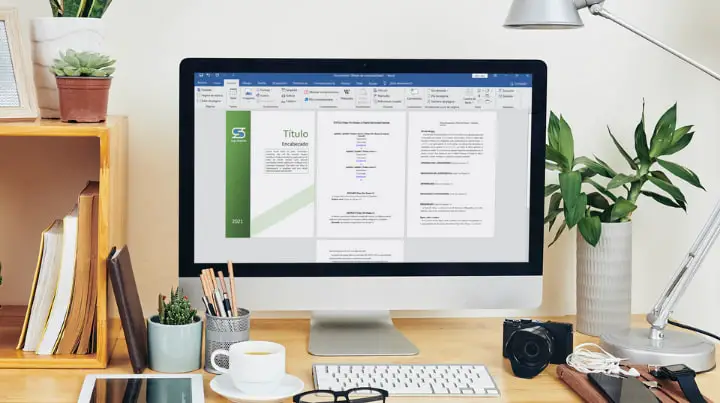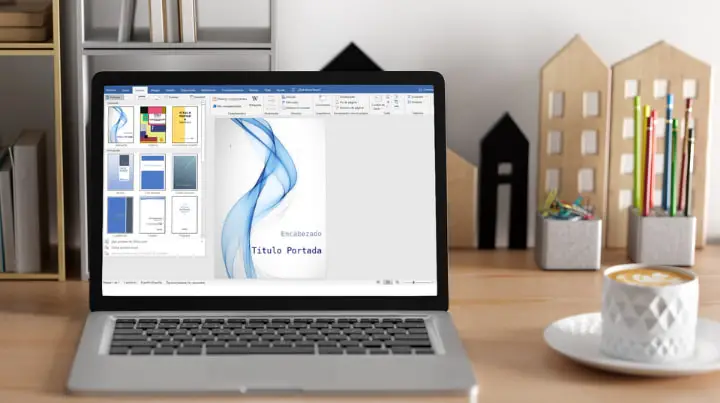Un folleto tríptico es un formato creativo para los que quieren presentar su proyecto de forma llamativa. En este post vamos a mostrarte cómo hacer un tríptico en Microsoft Word.
1) Crea un tríptico con las plantillas de Word
Con la ayuda de una plantilla, puedes diseñar e imprimir fácilmente un atractivo material promocional que te ayudará a aumentar el conocimiento de la marca y a aumentar las ventas.
Las plantillas de Office son increíblemente versátiles, lo que facilita el diseño de trípticos de alta calidad en una variedad de estilos y colores. Para crear tu diseño utilizando una plantilla de Microsoft Word sigue los siguientes pasos:

- Abre Word y selecciona nuevo en la barra lateral izquierda.
- Escribe “tríptico” en la barra de búsqueda mostrada en la imagen anterior.
- Selecciona la plantilla que más te guste.
- Empieza a diseñar tu tríptico añadiendo texto e imágenes donde quieras.
2) Diseña un folleto tríptico desde cero
Otra opción es crear un diseño totalmente personalizado. En el siguiente apartado te enseñamos a crear un tríptico en Word paso a paso en un nuevo documento en blanco.
1. Abre Microsoft Word y crea un nuevo documento. Para ello, haz clic en la pestaña «Archivo» y selecciona «Nuevo.»
2. Selecciona la pestaña «Disposición» de la cinta de opciones. La cinta es la tira de pestañas y botones de la parte superior de la ventana de Word. La pestaña «Disposición» contiene opciones para dar formato a la página y al diseño del documento:
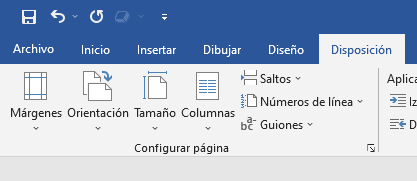
3. En el grupo «Configurar página» haz clic en el menú desplegable «Tamaño» y elige un tamaño de página para tu documento, por ejemplo, A4 (21cm x 29,7 cm).
4. En la misma cinta «Configurar página» debes cambiar el diseño de la página a horizontal desde la opción «Orientación» .
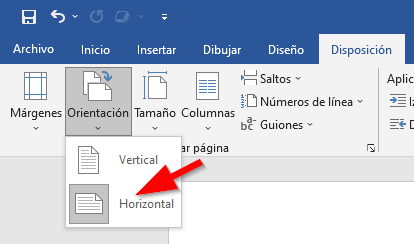
5. En la opción «Márgenes», establece los márgenes superior, inferior, izquierdo y derecho para tu tríptico. Esto creará un pequeño margen alrededor del borde de la página.
6. En el grupo «Configuración de página», haz clic en el menú desplegable «Columnas» y elige la opción «Tres». Esto hará que la hoja quede dividida en tres partes iguales.
Si haces clic de nuevo en el botón «Columnas» y seleccionas «Más columnas» se abrirá la ventana «Columnas», que te permite especificar el número y la anchura de las columnas con más detalle.
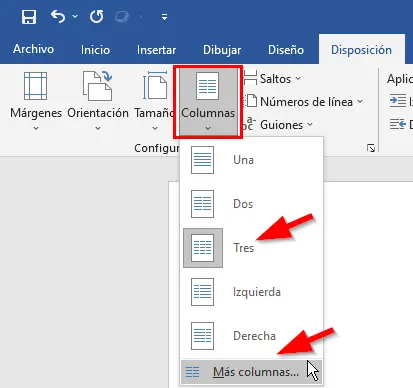
Una vez configurada tu página, es hora de colocar la informacion, así como cualquier imagen o gráfico en las columnas del folleto. Puedes utilizar las pestañas «Inicio» , «Insertar» y «Diseño» para dar formato al texto y añadir elementos visuales.
- La pestaña «Inicio» contiene opciones para dar formato al texto, como la fuente, el tamaño y el color.
- La pestaña «Insertar» contiene opciones para insertar objetos como imágenes, formas y gráficos.
- La pestaña «Diseño» contiene opciones para dar formato al diseño general del documento, como el tema y la combinación de colores.
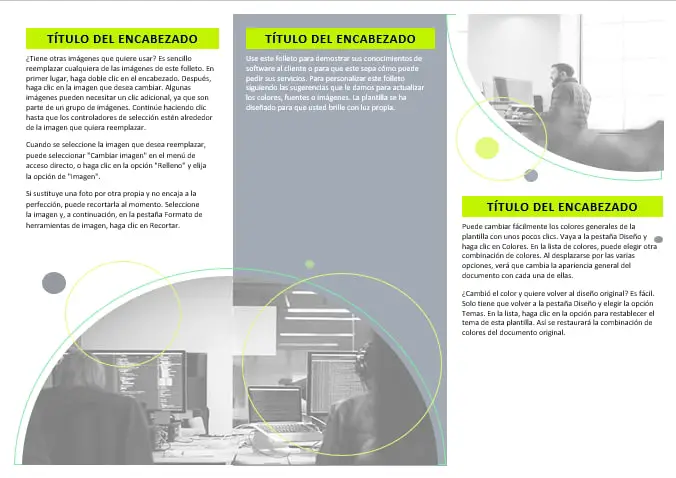
Cuando hayas terminado, puedes imprimir el folleto y doblarlo en tres partes. Para ello haz clic en la pestaña «Archivo» y selecciona «Imprimir». También puedes guardar el folleto en formato PDF haciendo clic en «Archivo», luego en «Exportar» y seleccionando «Crear documento PDF/XPS». Esto te permitirá guardar el folleto en un formato que se puede abrir en cualquier dispositivo, independientemente de si tiene instalado Microsoft Word.