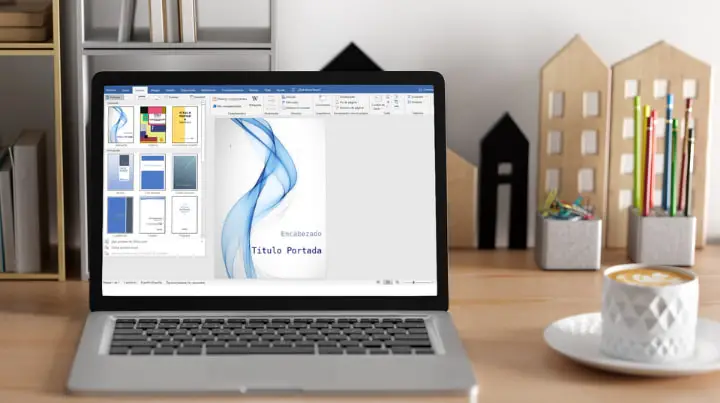
En este post vamos a ver cómo guardar una portada como bloque reutilizable para usarla en cualquier documento de Word. Puedes seguir este tutorial en el siguiente video o leyendo el texto detallado a continuación.
1. Creamos nuestra portada en un documento de Word
Vamos a diseñar o descargar una portada en un documento de Word, en este ejemplo vamos a usar esta portada que te puedes descargar para seguir este tutorial.
Una vez abierta, pulsamos Ctrl + E para seleccionar todo el contenido del documento. Como solo tenemos la página de la portada, no seleccionará nada más, pero tenlo en cuenta si tienes abierto un documento con más contenidos.
2. Guardamos la portada en la galería de portadas
A continuación clicamos en la pestaña Insertar > Portada > Guardar selección en una galería de portadas, tal y como se muestra en la imagen de abajo. Para que esta opción esté disponible tenemos que tener previamente alguna parte del documento seleccionada, en caso contrario se encontrará inhabilitada.
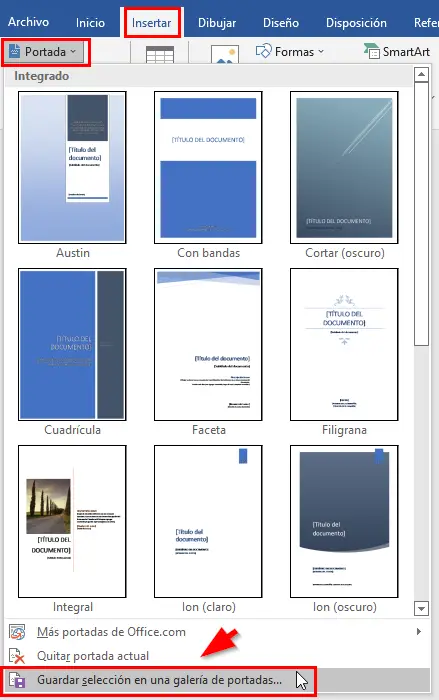
En el cuadro de diálogo que se abrirá le daremos un nombre a la portada, dejaremos por defecto el resto de los campos y pulsamos aceptar.
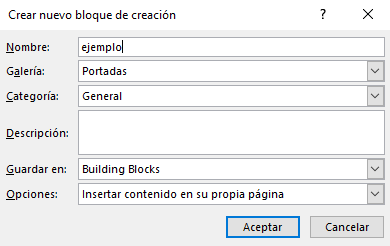
- Nombre: un título para tu portada.
- Galería: elige Portadas. Este campo permite crear otro tipo de bloques reutilizables como tablas de contenido, pies de página, etc.
- Categoría: la dejaremos en «General» tal y como está. Las portadas que se incluyen por defecto en Word se encuentran en la categoría «Integrado».
- Guardar en: Building Blocks o bloques reutilizables que podemos añadir a cualquier documento en Word.
- Opciones: Insertar contenido en su propia página. De esta forma la portada se añadirá en una página nueva para no sobrescribir contenido.
Una vez que hemos añadido la portada a un bloque reutilizable cerraremos Word y debemos pulsar guardar en el siguiente cuadro de diálogo que se abrirá, para así poder usar nuestra portada en cualquier documento de Word:
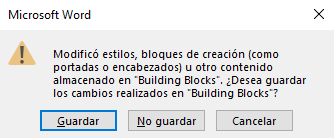
3. Insertamos la portada en un documento nuevo
A continuación abrimos un nuevo documento de Word (puedes usar el atajo Ctrl + U) o bien otro documento en el que tengas ya escrito tu trabajo.
Como previamente hemos guardado el diseño de nuestra portada, ahora estará disponible en la pestaña Insertar > Portada:
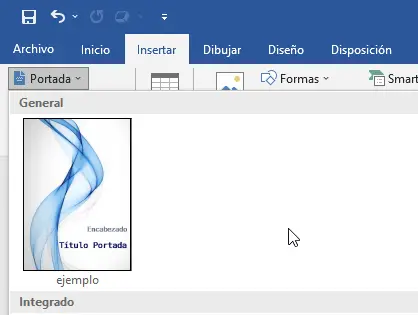
Seleccionamos nuestra portada personalizada y ya estaría:
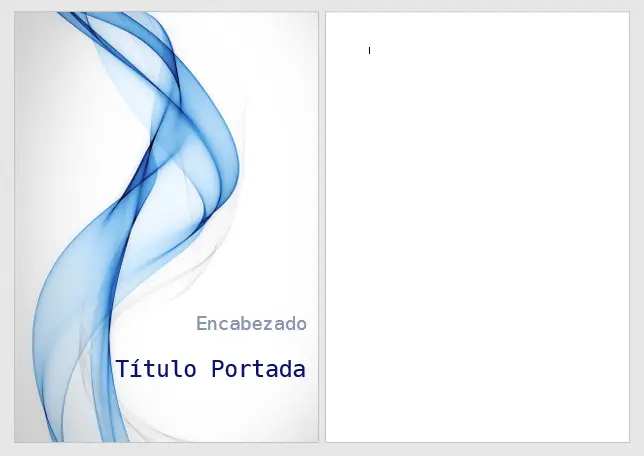
Las portadas que guardamos en la galería como bloques reutilizables de Word en ocasiones no conservan el diseño original que tenían cuando las creamos. Es posible que debas mover los cuadros de texto, las formas, modificar los colores, modificar los márgenes, etc. Por ello, te recomiendo que insertes tu portada externa con este otro método que no varía el diseño de la misma.
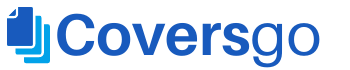
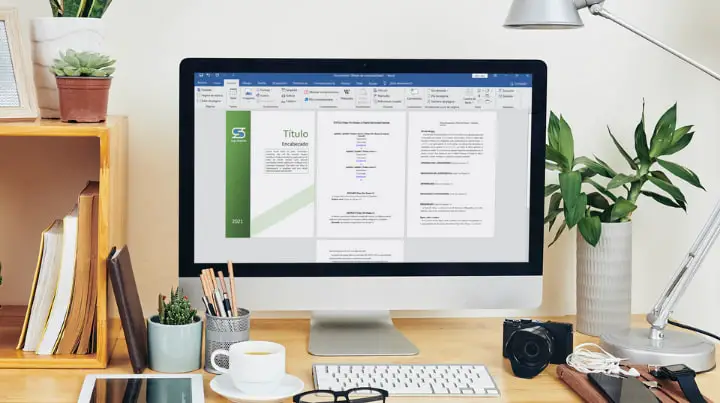
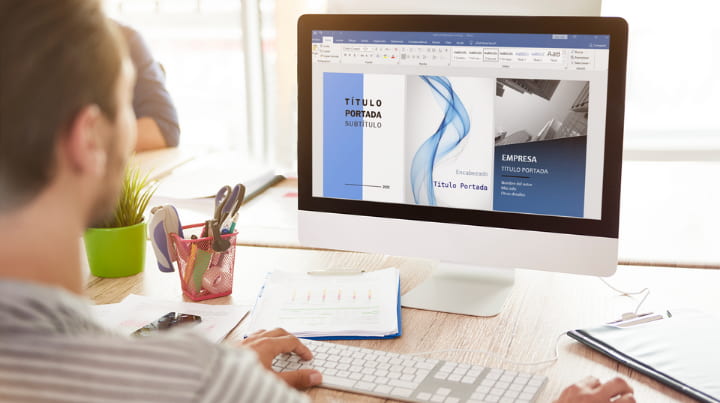
Sirve a la perfección solo me gustaría que no se borraran los textos de campos como «titulo» «escuela» si bien aparece la opción no aparece con el texto con el que se supone se había guardado la portada.