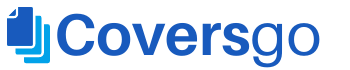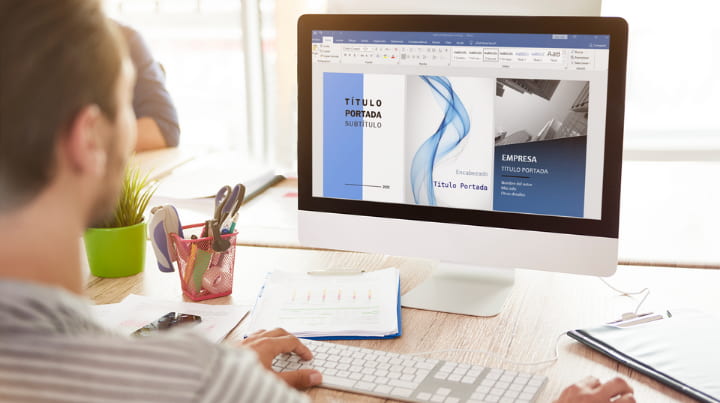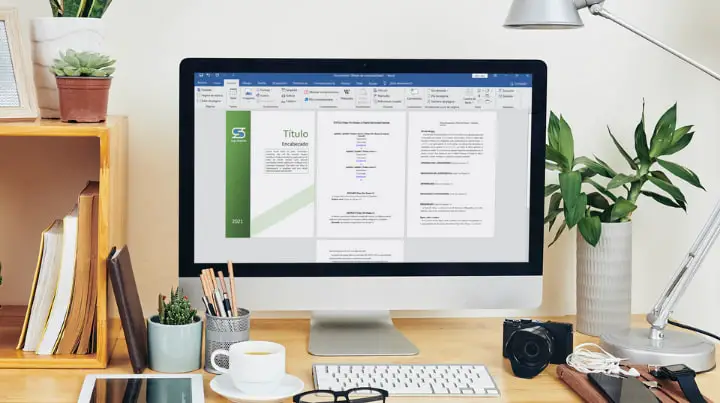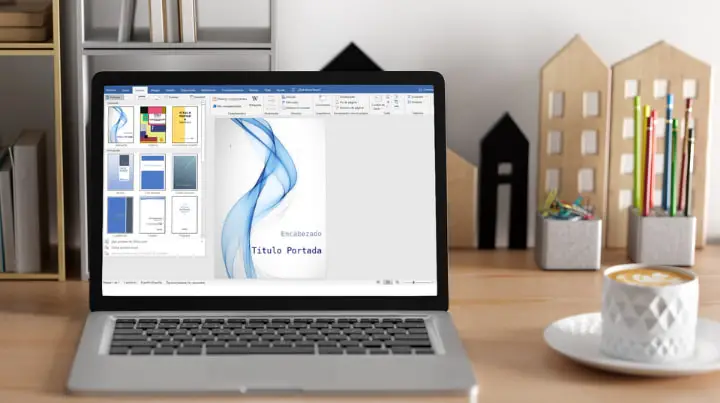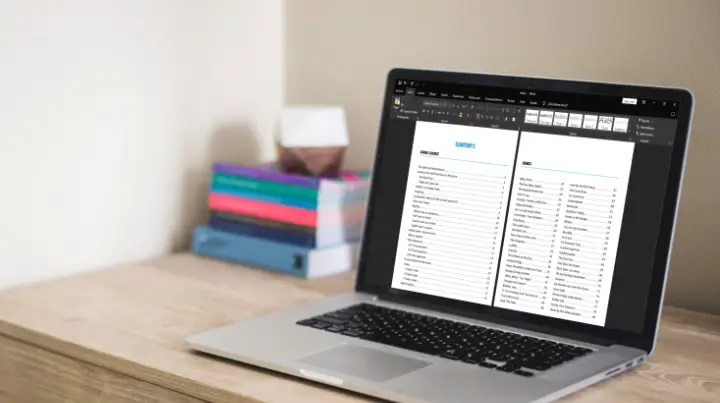
Un índice de contenidos es útil para encontrar secciones específicas en un documento, especialmente en archivos de texto que tienen muchas secciones diferentes.
¿Tienes problemas para hacer un índice en Microsoft Word? Este tutorial te mostrará cómo hacerlo, paso a paso.
Pasos para crear un índice de contenidos
En primer lugar, si estás intentando abrir un documento que has guardado, ve al menú Archivo y selecciona Abrir. Esto abrirá una ventana de selección de archivos en la que puedes elegir el archivo que quieres abrir. Si quieres crear un nuevo documento pulsa Archivo > Nuevo > Documento en blanco.
Word nos proporciona dos métodos para añadir una tabla de contenidos: insertarla según los diferentes títulos y encabezados con los que hemos maquetado el documento o crearla desde cero.
1) Añade una tabla de contenidos predefinida
Utiliza los estilos «Título 1», «Título 2» y «Título 3» para dar formato a los títulos de tu documento. Para ello, selecciona un encabezado y haz clic en uno de los estilos de título dentro del grupo «Estilos» de la pestaña «Inicio«.

Una vez que hayas aplicado los estilos de encabezado adecuados a todos los encabezados del documento, haz clic en la pestaña «Referencias» de la cinta.
En el grupo «Tabla de contenidos», haz clic en el menú desplegable «Tabla de contenido» y selecciona una de las opciones. Puedes elegir entre varios estilos de tabla de contenido predefinidos, o puedes crear una tabla de contenido manualmente seleccionando «Tabla de contenido personalizada».
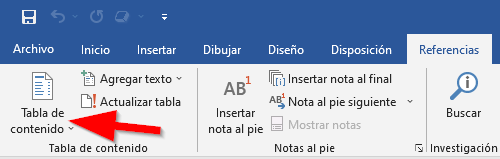
2) Crea un índice de contenidos manualmente
Esta opción nos permite añadir el índice sin necesidad de maquetar el texto que queramos que se muestre en la tabla de contenidos del documento.
La tabla de contenido personalizada se puede crear y editar sin necesidad de haber maquetado las diferentes secciones de nuestro documento con «Título 1», «Título 2», etc.
Si eliges un estilo de índice predefinido, se insertará automáticamente en el documento. Si por el contrario eliges «Tabla de contenido personalizada» , se abrirá la ventana «Tabla de contenido» , que te permitirá personalizar el aspecto y el diseño del índice de contenidos.
En la ventana «Tabla de contenido» , puede utilizar las opciones de las secciones «Mostrar números de página» y «Alinear números de página a la derecha» para especificar cómo se formatearán y alinearán los números de página.

Cuando hayas terminado de personalizar el índice, haz clic en «Aceptar» para insertarlo en el documento.
Si necesitas actualizar el índice, puede hacerlo haciendo clic con el botón derecho del ratón sobre la tabla y seleccionando «Actualizar campo» en el menú contextual. También puedes utilizar el botón «Actualizar tabla» del grupo «Tabla de contenidos» de la pestaña «Referencias» para actualizar la tabla de contenidos.