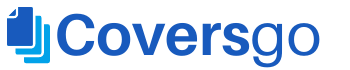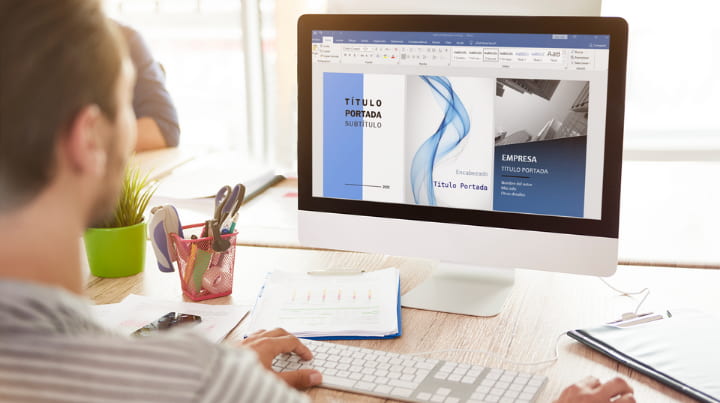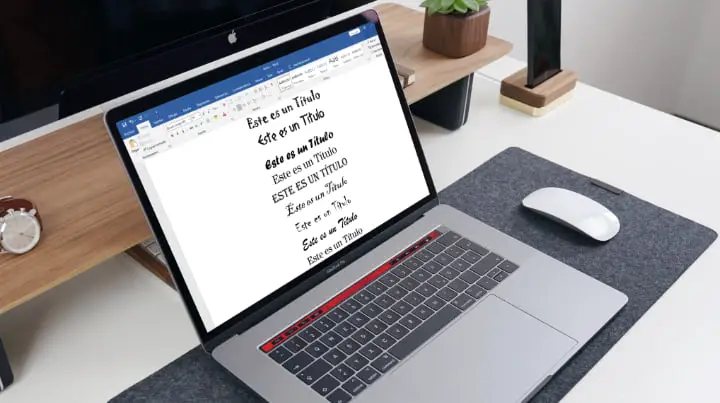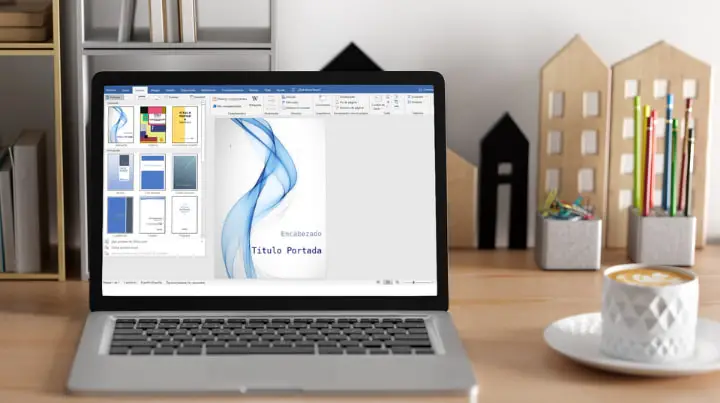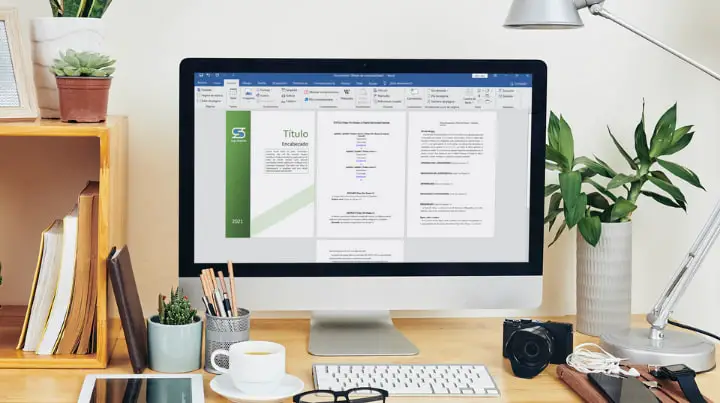
Aunque Word incluya una función para insertar portadas predefinidas, en la mayoría de casos vamos a poner una portada externa y diseñada desde otro archivo.
1. Creamos nuestra portada en un documento de Word
Vamos a diseñar una portada en un nuevo documento de Word o bien descargar alguna de las disponibles en CoversGo. En este post vamos a usar esta portada de ejemplo.
Una vez abierta vamos a pulsar en el teclado Ctrl + E (Ctrl + A si usas Word en idioma inglés) para seleccionar todo lo que haya en el documento, en este caso este comando selecciona todos los elementos de la portada. A continuación con Ctrl + X cortaremos toda la portada.
2. Añadimos una página con sección nueva
Una vez que la portada se encuentra cortada, clicamos la pestaña Disposición > Saltos > Página siguiente para insertar una nueva página con una sección nueva. Esto nos permite editar el formato (márgenes, tamaño de página, etc.) de la sección nueva sin afectar al formato de la sección primera en la cual se encontraba nuestra portada:
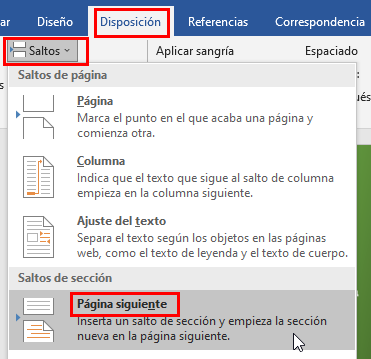
Ahora tendremos dos páginas en nuestro documento: la página insertada con una sección nueva y la página original. Si hacemos clic en la primera página y pulsamos Ctrl + V pegaremos la portada.
Si hacemos doble clic en el encabezado o en el pie de página podremos ver las diferentes secciones (en este caso numeradas como sección 1 y 2) de cada página, como se aprecia en la siguiente imagen:
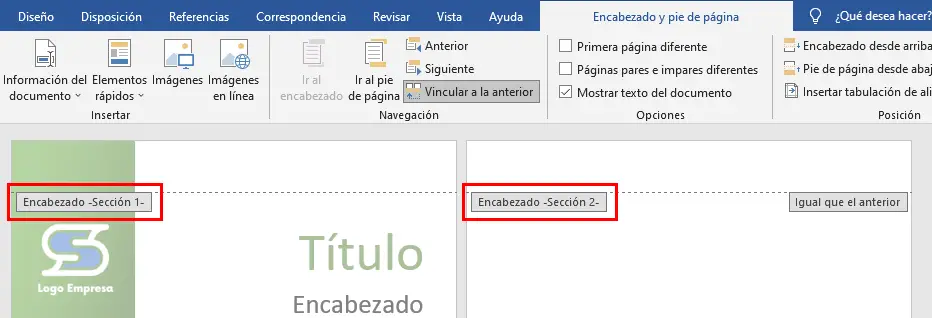
3. Escribimos o insertamos nuestro texto
Una vez que tenemos una nueva página después de la portada podemos empezar a escribir y darle formato a nuestro documento. Por ejemplo, clicando en la página en blanco y desde la pestaña Disposición > Márgenes podremos cambiar los márgenes de la página nueva sin afectar a los de la página de portada, para así no alterar el diseño.
Las secciones nos permiten incluso cambiar el tamaño de la página solo para aquéllas que se encuentren en la misma sección, de esta forma podríamos tener la página de portada a tamaño A4 y las otras a tamaño «Carta».
Si ya teníamos guardado nuestro texto en otro archivo de Word, podemos insertarlo en la página en blanco. Para ello existe la opción localizada en la pestaña Insertar > Objeto > Insertar texto de archivo, que se encuentra en la cinta «Texto».
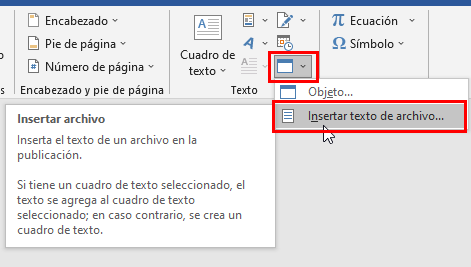
En la siguiente imagen puedes ver la portada y un texto de muestra insertado desde otro archivo de Word:
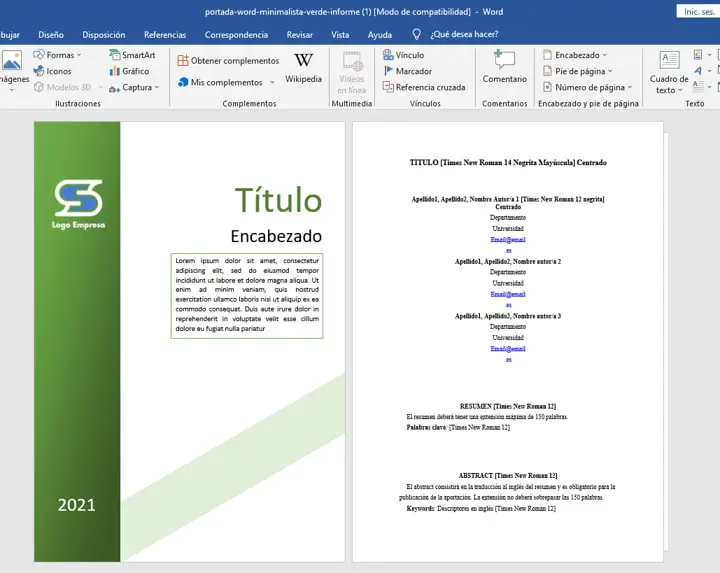
Recuerda que si insertas texto desde otro archivo de Word en un nuevo documento debes seleccionar el mismo tamaño de página y disposición de márgenes para que la maquetación del documento original no varíe.
Y así ya tendríamos una portada insertada en Word desde otro documento.