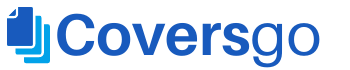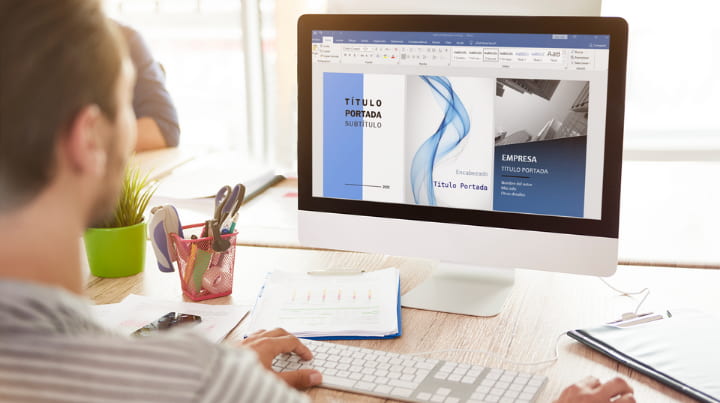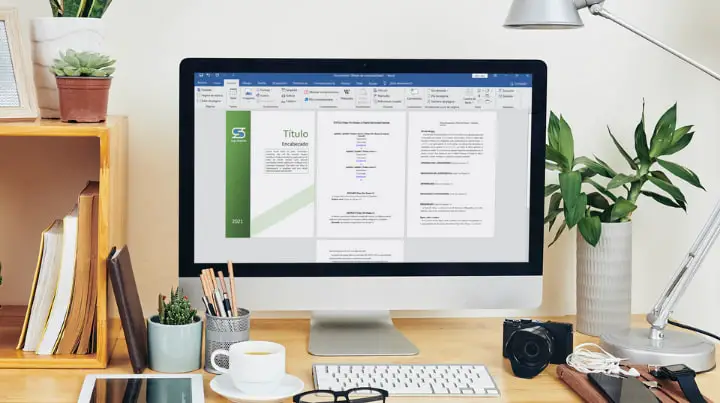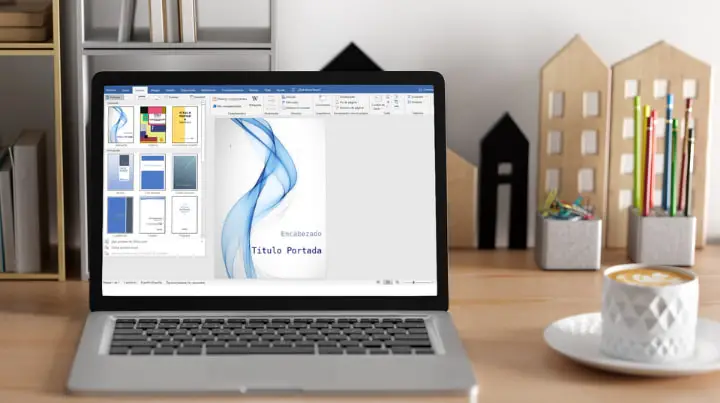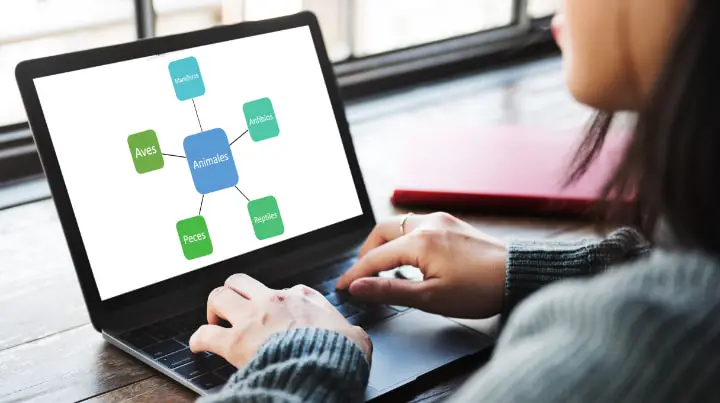
Crear un mapa mental en Microsoft Word es una forma estupenda de organizar visualmente tus pensamientos e ideas. Es una herramienta útil para brainstorming, planificación de proyectos y mucho más. A continuación te explicamos dos métodos para añadir tu mapa conceptual.
1) Crea tu mapa mental con SmartArt de Word
Los mapas mentales son básicamente formas visuales de organizar la información, y son fáciles de crear en Word con la función SmartArt. Para crear tu mapa conceptual con esta funcionalidad sigue los siguientes pasos:
1. Abre Microsoft Word y haz clic en la pestaña «Insertar» de la cinta.
2. En la sección «Ilustraciones», haz clic en el botón «SmartArt».
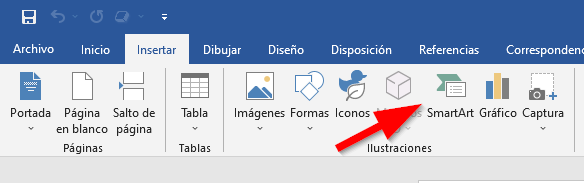
3. En la ventana «Elegir un gráfico SmartArt», selecciona una categoría a la izquierda y, a continuación, elige un diseño que te guste. En este ejemplo voy a usar un organigrama de la categoría jerarquía:
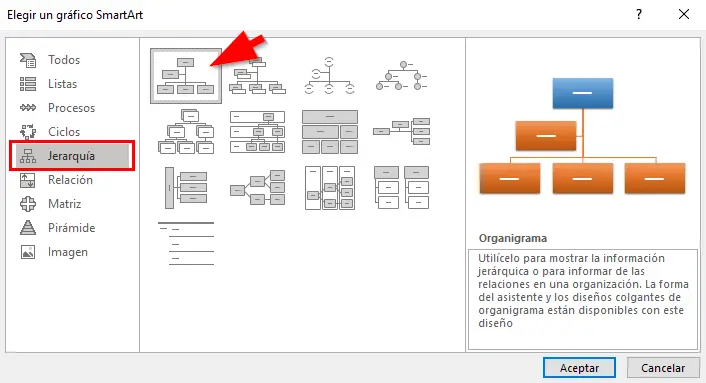
4. Para añadir la idea principal al mapa mental, haz clic sobre la forma principal y escribe el texto. Para añadir ramas al mapa mental, haz clic en las formas que rodean a la principal y escribe el texto.
5. En la ventana «Escribe aquí el texto» puedes aumentar o disminuir la jerarquía de los elementos del mapa. Para ello haz clic derecho y elige «promover» o «disminuir nivel», respectivamente.
También puedes añadir más elementos desde esta ventana pulsando la tecla Intro del teclado. En el siguiente ejemplo tenemos los elementos jerarquizados de la forma Animales > Mamíferos > Gatos:
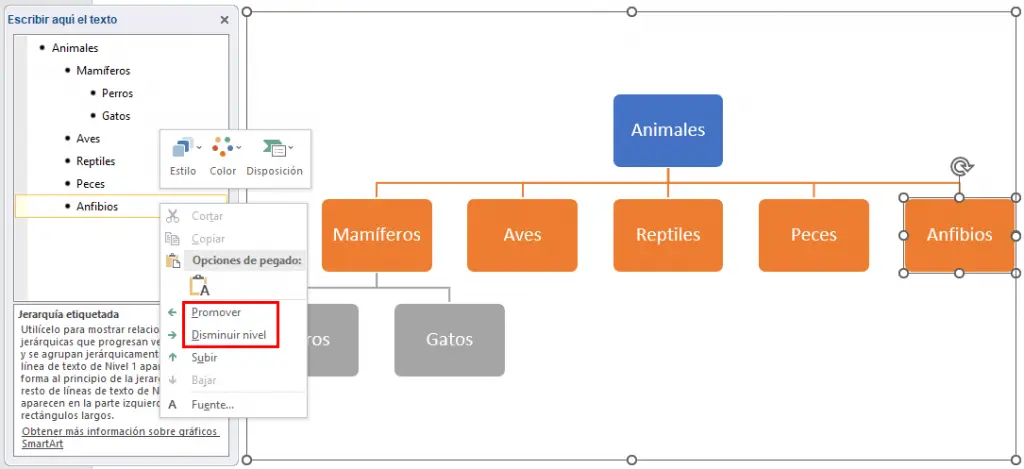
Para personalizar los colores y el formato de tu mapa mental, utiliza las opciones de la pestaña Diseño SmartArt. Puedes cambiar la combinación de colores, añadir efectos y mucho más:

Cuando tengas listo tu mapa mental, guarda el documento como lo harías con cualquier otro archivo de Word.
2) Utiliza las formas de Word para hacer tu mapa conceptual
Puedes agregar diversas formas desde la pestaña insertar de Word. Desde la pestaña Insertar, selecciona la forma que quieras utilizar como idea principal de tu mapa mental. Para este ejemplo, utilizaremos elipses.
Haz clic y arrastra sobre el documento para dibujar la forma. A continuación, haz clic derecho en la forma y selecciona «agregar texto» para escribir.
Para añadir ramas al mapa mental, selecciona la forma que quieras utilizar y dibújala en el documento. Conecta la forma a la idea principal utilizando una línea o una flecha. Repite este proceso para añadir tantas ramas como necesites:
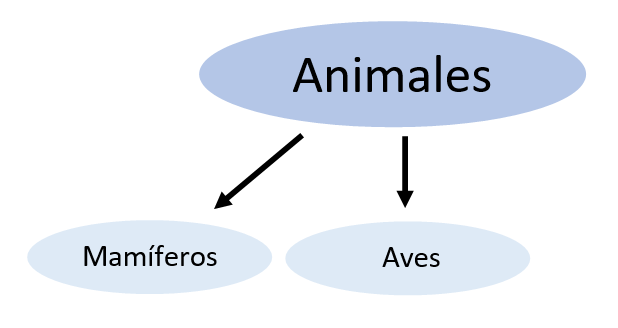
Para personalizar los colores y el formato de tu mapa mental, selecciona las formas y utiliza las opciones de la pestaña «Cuadro de texto» o «Formato de forma» de la cinta. Puedes cambiar el color de relleno, el color del contorno, el grosor o elegir algún diseño predefinido:
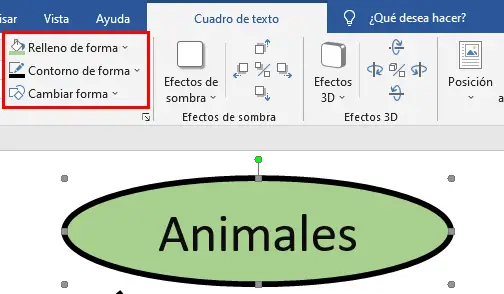
Recuerda que puedes agrupar todas las formas del mapa seleccionándolas mientras mantienes pulsada la tecla Ctrl en Windows (Command en Mac) y seleccionando Agrupar en el menú contextual que se abre al dar clic derecho:
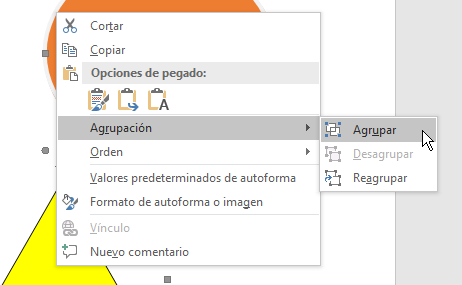
De esta forma puedes mover y cambiar el tamaño del mapa mental de una vez en lugar de ir seleccionando cada forma individualmente.
Cuando tengas listo tu mapa mental, guarda el documento como lo harías con cualquier otro archivo de Word.
Conclusión
Ahora que sabes lo básico, ¡es hora de ser creativ@! Empieza por trazar tu tema o proyecto. Después, añade subtítulos y texto para guiar la estructura del esquema a través de tus ideas. Lo mejor es que puedes actualizar tu mapa a medida que avanzas y con un poco de práctica, tus mapas mentales pueden formar parte de tu flujo de trabajo diario.
¿Has probado alguna vez a utilizar un mapa mental para tu escritura o investigación? ¿Qué consejos darías para diseñar esquemas y mapas mentales?