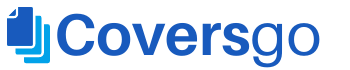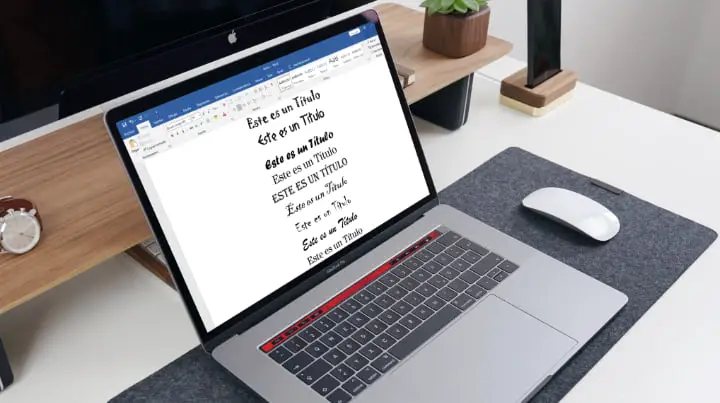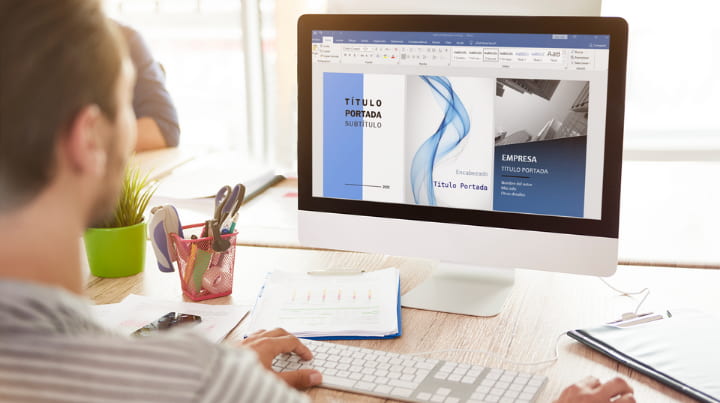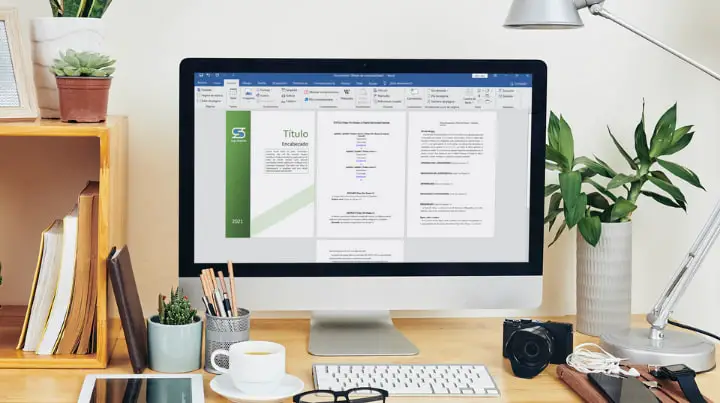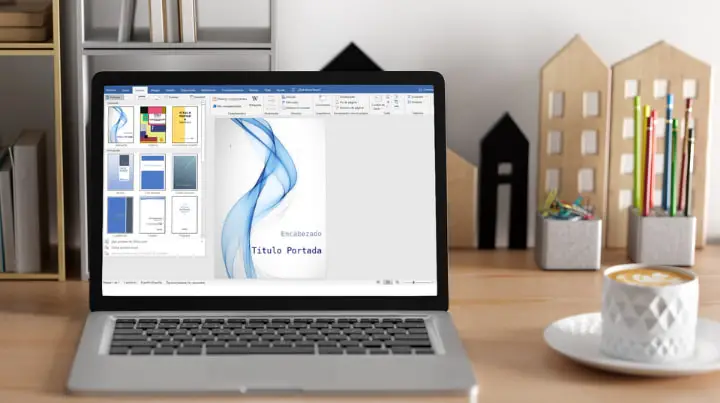Cuando creas un documento en Microsoft Word, puedes elegir entre una variedad de fuentes y tamaños de letra para que tu título destaque. También puedes añadir imágenes, formas y otros elementos de diseño para que tu título resulte más atractivo. En este artículo, te mostraremos cómo crear bonitos títulos y encabezados en Word.
1. Añade nuevas tipografías
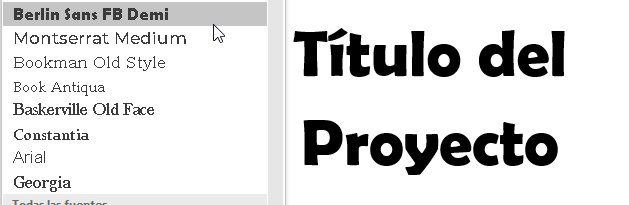
A pesar de la gran cantidad de fuentes disponibles para editar el texto y los encabezados de Word, puede ser que necesites algo más específico. Para ello deberás descargar nuevas fuentes e instalarlas en tu computadora para hacer uso de ellas. En el post sobre letras para portadas te explicamos cómo añadir tipografías nuevas en Word.
2. Usa cuadros de texto

Los cuadros de textos de Word son perfectos para añadir títulos bonitos que solo vas a usar una vez, como los textos de la portada, ya que permiten muchas opciones de personalización.
Una vez insertado el cuadro de texto (Insertar > cuadros de texto), tenemos que elegir es un color para el relleno y el contorno de forma. En la imagen anterior elegí verde para el relleno y celeste para el contorno.
El texto contenido dentro del cuadro podemos personalizarlo haciendo clic sobre el mismo y configurando las opciones de la pestaña Formato de forma para cambiar el relleno, el contorno y los efectos de texto, resaltados en la siguiente imagen:
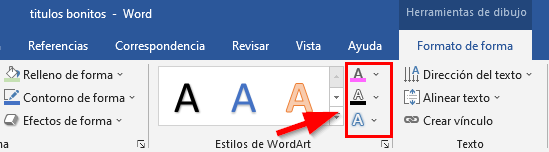
En el título anterior he seleccionado un relleno de texto rosa, contorno de texto negro, y una sombra personalizada color celeste.
3. Usa efectos de texto para el título
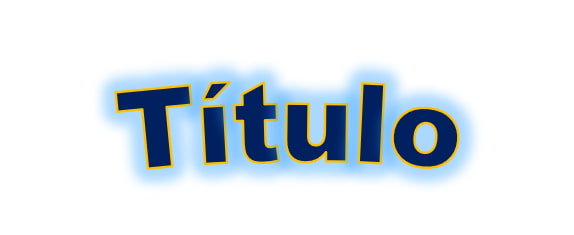
A parte del relleno y del borde del texto, la tercera herramienta incluida en la cinta Estilos de WordArt, Efectos de texto, permite añadir sombra, reflejo, iluminado, bisel, giro 3D y transformar el texto.
Word incluye diseños predefinidos para cada una de estas opciones de personalización, además de permitirnos editarlas manualmente desde las opciones, accesibles desde la parte inferior del menú:
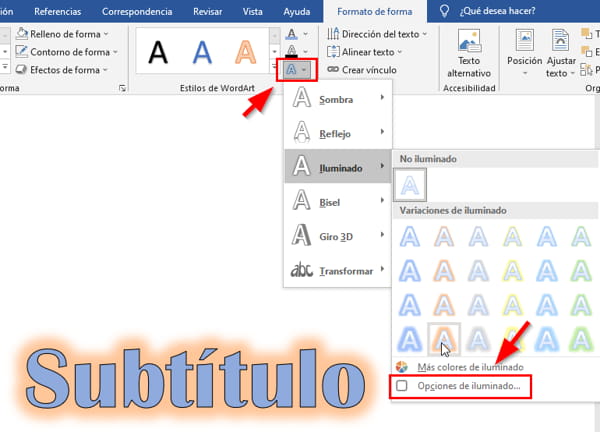
Una vez seleccionada las opciones, podremos añadir efectos visuales al texto para conseguir el diseño que mejor se adapte a nuestras necesidades.
4. Añade títulos degradados

Normalmente usamos un color uniforme para todas las letras del título, pero podemos añadir color degradado desde la opción Relleno de texto > Degradado, como se muestra en la siguiente imagen:
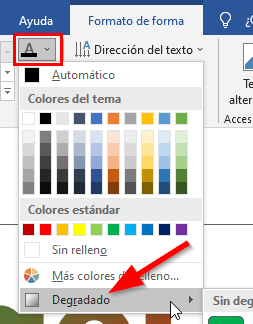
Si hacemos clic en Degradado y a continuación en Más degradados, se abrirá una barra lateral en Word para personalizar manualmente el tipo de degradado, elegir los colores o añadir nuevos clicando en la barra de Puntos de degradado.
5. Inserta formas e imágenes para el relleno de fondo

Además de los cuadros de texto podemos hacer uso de las formas de Word para incluir nuestros títulos desde Insertar > Formas. Una vez insertada, podemos añadir texto dentro de la forma haciendo clic derecho sobre la misma y clicando en Agregar texto.
Alternativamente, en lugar de un color de relleno para la forma se puede elegir una imagen para rellenar el fondo:
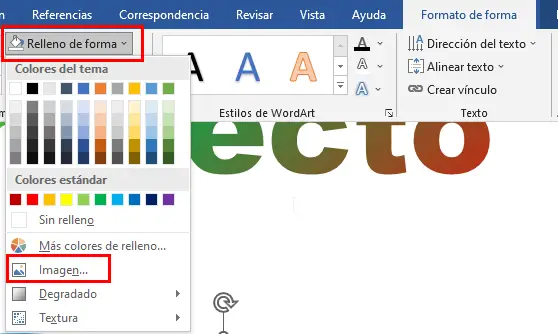
Todas estas opciones para editar títulos chidos se han realizado con la herramienta de cuadro de texto, que permite editar y colocar el texto en cualquier parte del documento. Esto es especialmente útil para hacer la portada en Word, pero, ¿cómo editamos todos los títulos y encabezados de un documento usando los estilos de Word?
Editar Títulos bonitos mediante los estilos de Word

Desde la pestaña inicio podemos seleccionar una gerarquía de estilos para los diferentes títulos que conforman el documento. De esta forma, podremos maquetar todos los encabezados que se etiqueten, por ejemplo, como un Título 2 para que editanto este estilo, se modifiquen todos los títulos 2 que hayamos escrito en el documento.
Las opciones de personalización de los estilos, accesibles haciendo clic derecho en alguno de ellos, permite abrir una ventana para personalizar la tipografía, así como editar los efectos del texto haciendo clic en el botón Formato:
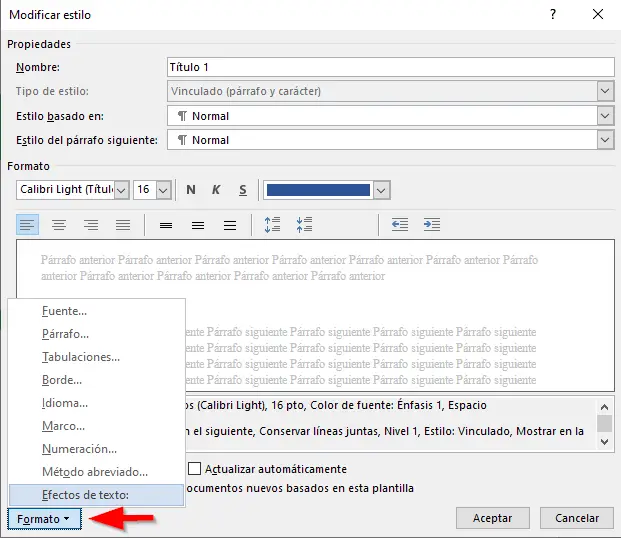
Hasta aquí el post. Esperamos haberte inspirado para que puedas crear títulos en Word más bonitos a partir de ahora.