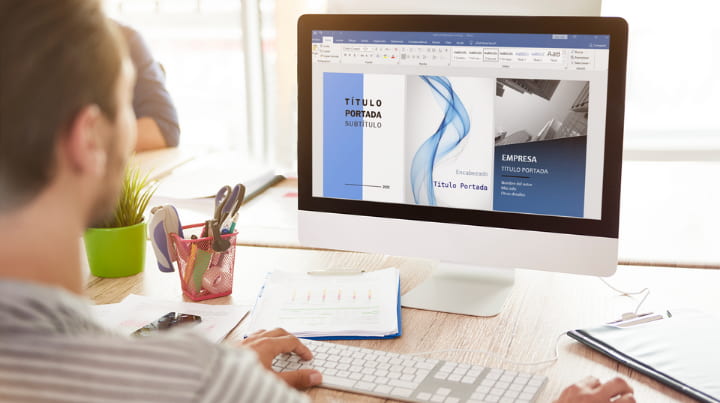
Word, el software de edición de textos por antonomasia, incluye una serie de portadas listas para insertar en nuestros documentos.
Por otro lado, podemos diseñar nuestras propias portadas personalizadas. En este post vamos a ver cómo hacer una portada bonita en Word con ambos métodos.
1. Usar una portada por defecto
Desde la pestaña Insertar > Portada puedes añadir una de las portadas que vienen incluidas en Word y modificar los textos y demás elementos de la misma para personalizarla.
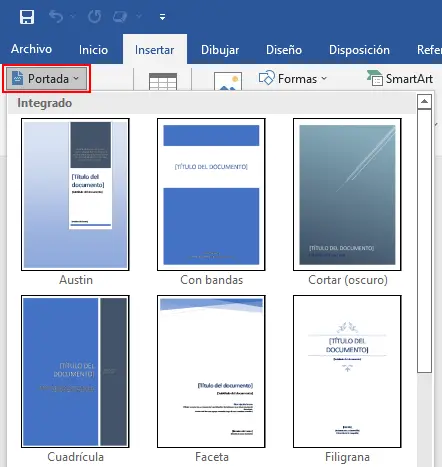
2. Diseñar nuestra propia portada personalizada
En un nuevo documento vamos a crear nuestro diseño personalizado. A través de las diversas funcionalidades de Word confeccionamos nuestra portada. Para ello haremos uso de los elementos que se detallan a continuación.
Título y encabezados
Para escribir el texto de portada lo mejor es hacer uso de los cuadros de texto, que permiten colocar el título de forma más ordenada que el texto normal que escribimos en la página. La opción se encuentra en la pestaña Insertar > Cuadro de texto.
Tras seleccionar el texto puedes darle formato como tamaño, tipo de fuente, color y demás desde la pestaña Inicio.
Además, si hacemos clic en el cuadro de texto se habilitará la pestaña Cuadro de texto, desde la cual podemos cambiar el color de relleno, del contorno, grosor y color del borde, y posición del cuadro, entre otras opciones.

Color de fondo
Por defecto, el color de la página es blanco. Si usas un color de fondo para la portada (desde la pestaña Diseño > Color de página) ten en cuenta que el color de fondo se aplica a todo el documento (aunque incluyas un salto de sección).
Por ello, si quieres mantener las hojas de tu documento blancas y el color de fondo de la portada de otro color, lo mejor es usar una forma rectangular que cubra toda la página desde la pestaña Insertar > Formas.
Recuerda seleccionar la forma y enviarla al fondo para que no cubra los demás elementos de la portada desde la pestaña Formato de forma > Enviar atrás > Enviar al fondo.
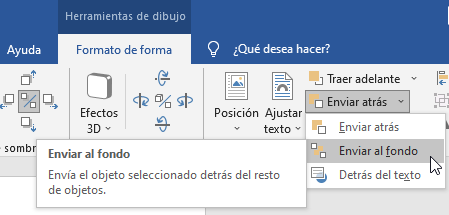
Añadir alguna imagen
Las imágenes permiten personalizar aún más nuestra portada y se añaden desde la pestaña Insertar > Imágenes.
Al igual que las formas, las imágenes pueden ser editadas desde la pestaña Formato de imagen para añadirle borde y efectos como sombras o iluminado.
Una opción interesante para personalizar tus imágenes es recortarlas: puedes recortar manualmente y también recortar «a la forma» para que tengan el corte de las formas de Word (cuadrado, triángulo, rombo, etc.)
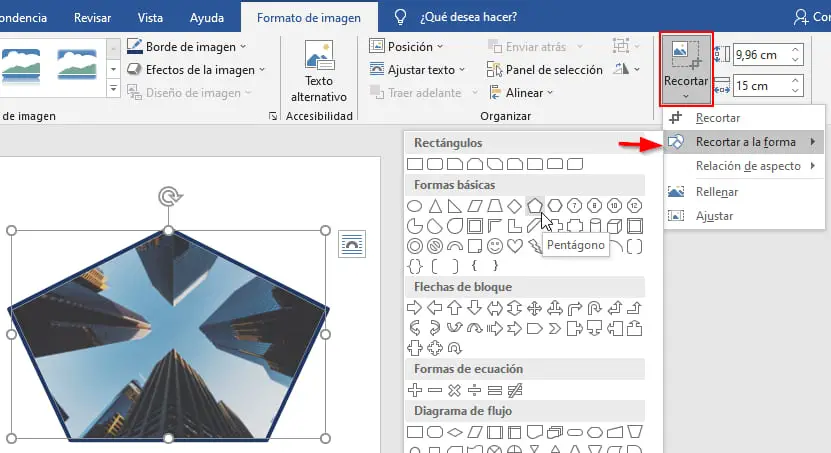
Decorar la portada con Formas
Antes colocamos una forma rectángular para usarla como fondo de portada. Las formas de Word también nos permiten añadirlas como elementos decorativos y también insertarles texto con clic derecho > Agregar texto.
Las formas también se pueden editar para cambiar su color de fondo (uniforme, degradado, trama, etc) su grosor y más efectos de maquetación.
Ejemplos de portadas hechas en Word
Si no quieres elaborar una portada, puedes ahorrar tiempo y descargar algunas de las portadas para Word disponibles en Coversgo.
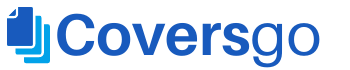





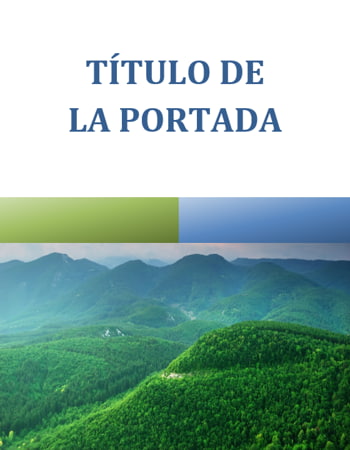
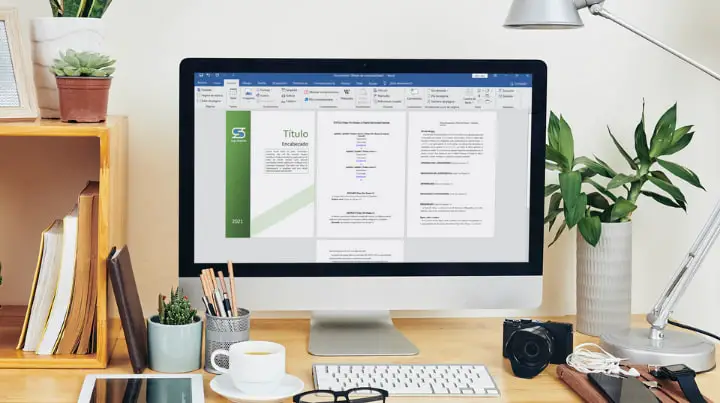
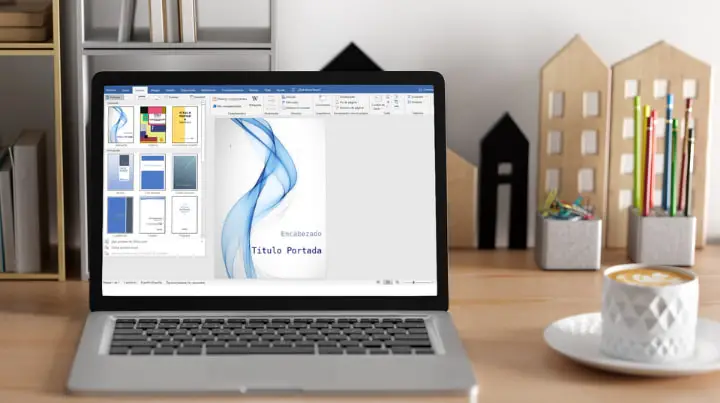
Hola! Me ha encantado esta guía general y, además, he descubierto algunas funcionalidades que desconocía para editar portadas para Word!
Podrían hacer tutoriales sobre letras?
Muchas gracias!
Hola, Carla. Gracias por tu comentario. Tenemos pendiente publicar un nuevo post/video sobre fonts (tipografías) y letras bonitas para Word.
Saludos cordiales.